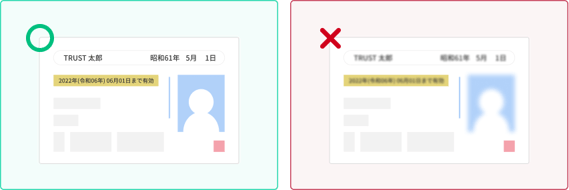本人確認書類 撮影ガイド
TRUSTDOCKを利用した本人確認を行う際の撮影の注意点やコツをご紹介します。
本人確認完了までの4ステップ
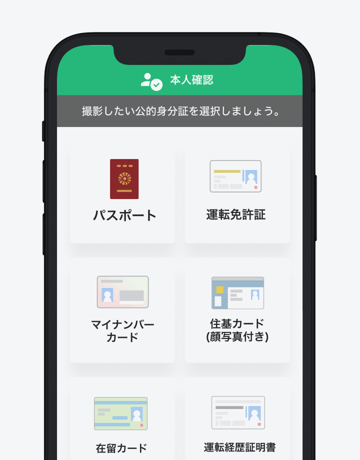
提出する書類を選択する
表示されている本人確認書類から、提出する本人確認書類を1つ選択します。
対象となる本人確認書類はサービス事業者によってことなります。
運転免許証やマイナンバーカードなどから選択いただけます。
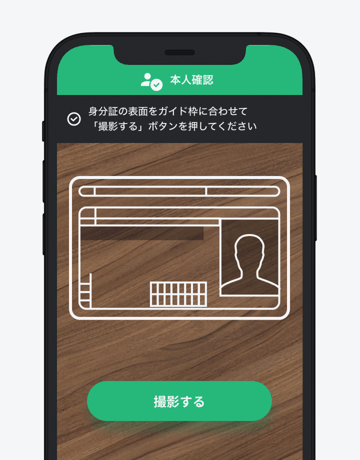
本人確認書類を撮影する
選択した本人確認書類のオモテ面・厚み・ウラ面を、画面に表示されている撮影枠(※白線の枠)に合わせ「撮影する」ボタンを押してください。
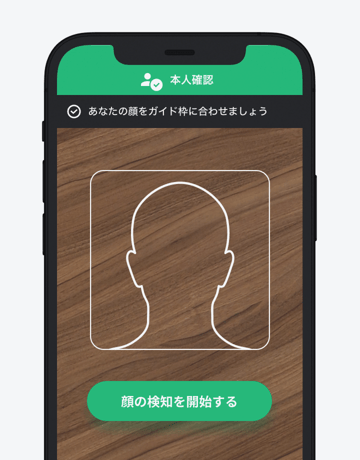
セルフィー撮影
ご自身の顔を撮影します。
「顔の検知を開始する」ボタンを押すと、顔の検知が開始されます。
撮影枠に合わせて正面を向くと、シャッターが切られます。
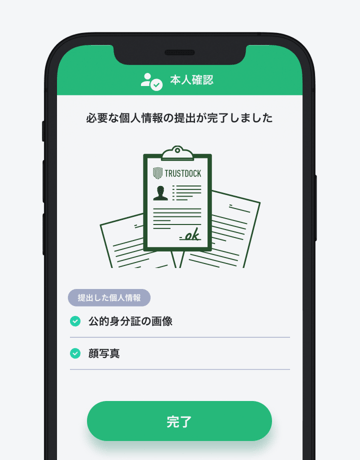
本人確認書類提出完了
本人確認書類提出完了です。
書類の審査完了が出るまでお待ちください。
「完了」ボタンを押すことで元のサービスに戻ることができます。
書類の審査完了が出るまでお待ちください。
「完了」ボタンを押すことで元のサービスに戻ることができます。
身分証撮影のポイント
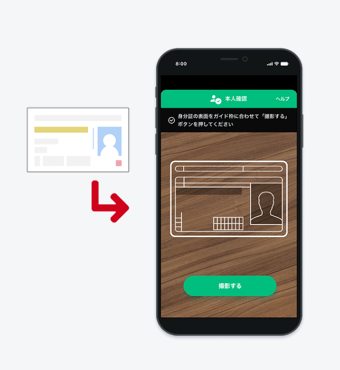
撮影枠に身分証を合わせます。
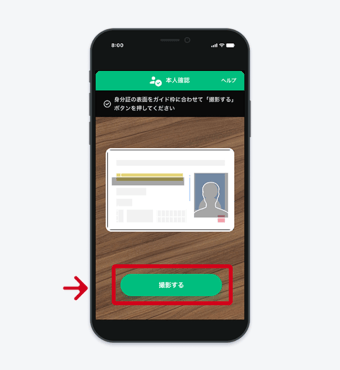
「撮影する」ボタンを押します。

検知が出来たら次の撮影に遷移します。
セルフィー撮影のポイント
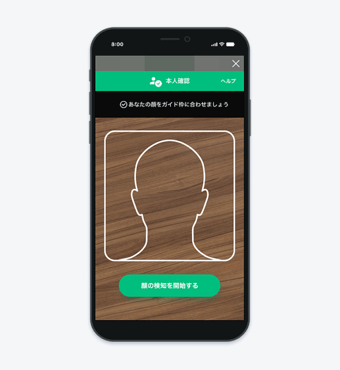
「顔の検知を開始する」ボタンを押します。
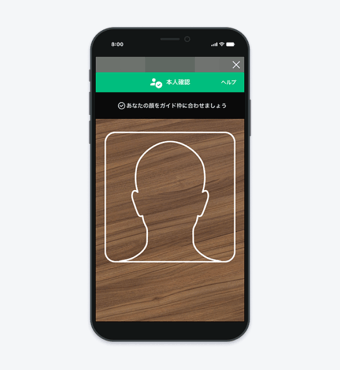
自身の顔を撮影枠に合わせて正面を向きます。
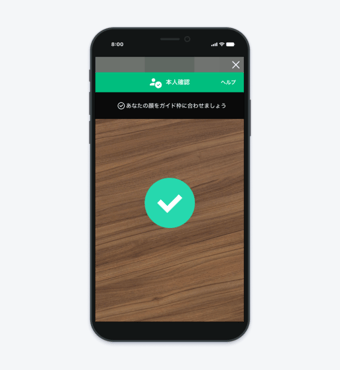
チェックマークが表示されたら完了です。
撮影の注意点
通信環境の良い場所で撮影をする
通信環境の良い場所で撮影してください。
通信環境が悪い場合、正常に本人確認書類の撮影が進まない場合がございます。
ブラウザのカメラ設定を許可する
上記エラーが表示された場合、端末の設定からブラウザのカメラ許可設定を「許可」に設定した後、
改めて本人確認書類の提出を進めてください。
詳細はこちらをご覧ください。
明るい場所で撮影してください。
周囲が暗い中での撮影は表面が正しく映らず、画像認識がされません。
逆光でも表面が写りづらくなります。また、光が反射して一部が白飛びすると画像認識がされません。

テキストが読み取れるように撮影する
公的身分証撮影にて、券面のテキストが読み取れなかった場合、エラーメッセージが表示されます。
身分証を撮影枠に合わせ、テキストが読み取れるようカメラのピントを調節し撮影してください。